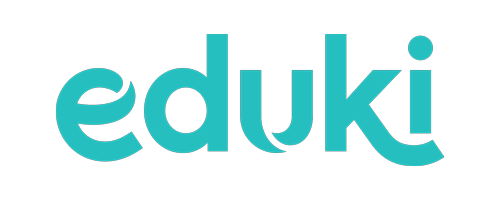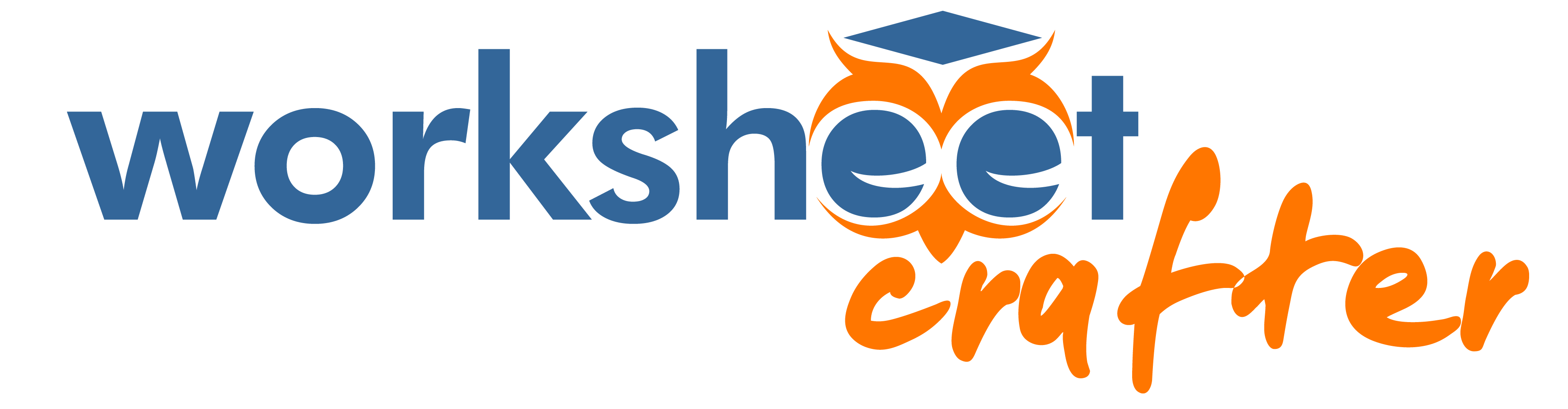Aufnahme, Digitale Codes & Sticker
Drücke die EIN/AUS, um den Audiostift einzuschalten. Ein Ton ist zu hören und ein grünes Licht leuchtet. Tippe mit dem Stift auf einen Code oder Sticker, um eine Aufnahme abzuspielen. Gibt es noch keine Aufnahme, hörst Du stattdessen einen Signalton. Falls es sich um ein Material mit Aktivierungscode handelt, musst Du diesen zuerst antippen, bevor Du die Audios abspielen kannst.
Schiebe den Schiebeschalter nach oben zum Mikrofon, um in den Aufnahmemodus zu wechseln. Die LED leuchtet nun rot. Tippe kurz auf den Code oder Sticker, den Du besprechen möchtest. Drücke nun die Aufnahmetaste mit dem Mikrofon und halte diese gedrückt. Nachdem Du den Countdown (4 Pieptöne) gehört hast, sprich Deine Aufnahme. Die Aufnahmetaste muss die ganze Zeit gedrückt werden. Lass sie erst los, wenn Du mit der Aufnahme fertig bist. Alternativ kannst Du auch die praktische SmartCard verwenden, die im Lieferumfang enthalten sind. Um den Aufnahmemodus zu beenden, schiebe den Schiebeschalter nach unten, so dass das grünes Licht leuchtet.
Wechsle in den Aufnahmemodus, und nutze den Funktionscode auf der SmartCard. Tippe kurz auf den Code oder Sticker, dessen Aufnahme Du löschen möchtest. Tippe nun den Code auf der SmartCard mit dem kleinen Mülleiner an. Die Aufnahme wurde gelöscht.
Wechsle in den Aufnahmemodus, tippe nun auf den Code oder Sticker, den Du besprechen möchtest. Gibt es schon eine Aufnahme, wird diese abgespielt. Die Aufnahme wird überschrieben, wenn Du etwas Neues aufnimmst. Halte die Aufnahmetaste mit dem Mikrofon gedrückt. Nachdem Du den Countdown gehört hast, sprich Deine Aufnahme. Die Taste muss die ganze Zeit gedrückt werden. Lass sie erst los, wenn Du mit der Aufnahme fertig bist. Die Aufnahme wurde ersetzt.
Sehr, sehr viele 😊 Wir glauben nicht, dass Du das Limit jemals erreichen wirst. Du siehst in der Software Anybook Studio, wieviel % Aufnahmekapazität noch übrig sind.
Aktuell ist das Archivieren von Aufnahmen auf dem Computer noch nicht möglich. Wir planen aber, diese Funktion baldmöglich anzubieten. Wir empfehlen Dir, wichtige Aufnahmen stattdessen mit dem Schreibschutz mit Hilfe der SmartCard zu schützen.
Nein, bei Anybook Pro kannst Du keine Sticker mehr zerschneiden.
Ja – am schnellsten klappt das, indem Du deine Aufnahme mit Anybook Studio anfertigst, und diese dann mehren digitalen Codes zuweist.
Ja, Du kannst problemlos mehrere Audiostifte mit denselben Daten aus Anybook Studio "füttern". Nutze Anybook Studio konsequent, um Deine Aufnahmen zu erstellen und zu verwalten. Aufnahmen, die Du direkt am Stift erstellt hast, kannst Du aktuell noch nicht auf andere Stifte übertragen. Wenn Du grundsätzlich alle Stifte mit den identischen Aufnahmen ausstatten möchtest, empfehlen wir Dir, einfach alle Stifte mit Anybook Studio zu verbinden, und jeweils alle Audiodateien auf alle Stifte zu übertragen.
Nutze hierfür die Software Anybook Studio. Mit der Lizenz für digitale Codes erhältst Du auch deinen eigenen, persönlichen Aktivierungscode. Jedes Material, welches Du mit diesem Aktivierungscode versehen hast, kannst Du völlig problemlos mit allen anderen Anybook Pro Nutzer*innen teilen.
Achtung: Die Codes, die ohne Aktivierungscode funktionieren, sind hierfür NICHT geeignet! Diese Codes sind ausschließlich zur persönlichen Nutzung bestimmt. Du kannst allerdings Codes mit Aktivierung und Codes ohne Aktivierung "durcheinander" benutzen, wenn Du z.B. ein Material schnell mit einem Sticker modifizieren möchstest.
Genauso kannst Du Dir jederzeit die Anybook Pro Stifte Deiner Kolleg*innen ausleiehen. Überspiele deine Materialien mit deinen Aktivierungscodes, und schon sind die Stifte einsatzbereit. Materialien Deiner Kolleg*innen werden hierdurch nicht beeinflusst.
Du kannst im Übrigen auch jederzeit deine Projekte digital teilen: Sowohl abgeschlossene Projekte als auch Materialien, die noch in Erstellung sind, kannst Du an Kolleg*innen weitergeben. So könnt ihr zum Beispiel gemeinsam ein umfangreiches Material vertonen. Oder ihr bietet ein fertiges Projekt inklusive aller Audiodateien anderen Lehrer*innen zum Download an.
Zur Übermittlung von Audiodateien ist immer die Software Anybook Studio notwendig. Anybook Pro funktioniert nur mit Anybook Studio, ein Übertragen von Dateien mittels USB-Wechseldatenträger ist nicht möglich.
Um Deine vertonten Unterrichtsmaterialien mit Anybook-Codes oder Stickern für den dauerhaften Gebrauch zu optimieren, kannst Du sie in Klarsichthüllen stecken oder laminieren. Wir empfehlen Dir die Verwendung einer dünnen Laminierfolie, damit die Lesbarkeit der Codes nicht beeinträchtigt wird. Da jedes Laminiergerät und jede Folie individuell ist, teste bitte zunächst anhand von einzelnen Codes die Funktionsfähigkeit der laminierten Codes, bevor du das komplette Material laminierst.
Codes ohne Aktivierung funktionieren sofort, ohne dass Du zuerst einen Aktivierungscode antippen musst. Im Prinzip genauso wie die Sticker, die im Lieferumfang enthalten sind. Materialien, die diese Codes nutzen, kannst Du nicht mit anderen Nutzern teilen! Sie funktionieren ausschließlich mit deinen eigenen Stiften. Nutzt Du andere Stifte, z.B. von einer Kollegin, mit diesen Codes, so werden sie andere Aufnahmen abspielen. Die Codes ohne Aktivierung sind bei jedem Anybook die gleichen, nur die Aufnahmen auf diesen Codes variieren.
Codes mit Aktivierung haben deine "persönliche Note" - diese funktionieren mit allen Anybook Pro gleich wie bei Dir. Dein Aktivierungscode ist dein persönlichen Kennzeichen als Autor - damit kannst Du solche Materialen völlig frei teilen, und sie auf jedem beliebigen Anybook Pro benutzen. Das heißt, für solche Materialien kannst Du Dir auch jederzeit weitere Stifte von Kolleg*innen ausleihen.
Codes ohne Aktivierung kannst Du problemlos nutzen, wenn Du nur Materialien für deinen eigenen Gebrauch mit deinen eigenen Stiften erstellt.
Sie haben aber auch dann Vorteile, wenn Du z.B. in Deiner Einrichtung öffentlich zugängliche Dinge wie Poster, Gegenstände etc. vertonen möchtest, die dann sofort (ohne Aktivierung) funktionieren sollen, weil zum Beispiel sowieso nur ein Audio drauf gespeichert ist und eine vorherige Aktivierung unpraktisch wäre.
In einem solchen Fall müsst ihr euch in der Einrichtung einigen, dass ihr die Codes ohne Aktivierung einrichtungsweit nutzen möchtet, und die zugehörigen Audios auf alle Stifte gleich übertragen.
Entweder von einem Computer aus auf alle Audiostifte, oder aber ihr teilt die zugehörige Anybook Studio Datei mit allen Nutzern der EInrichtung. Ihr könnt dann aber die freien Codes nicht mehr selbst nutzen. D.h., das Prinzip wäre dann "freie Codes nur vom Zentralcomputer der Schule, für alle Stifte - niemals von eigenen Account". Für deine eigenen Materialien darfst Du dann nur noch Codes mit Aktivierung benutzen, damit Du die Zentralen Audios nicht überschreibst.
Ja! Nutze hierfür den Demo-Zugang. Gib als Nutzernamen und als Passwort in Anybook Studio jeweils Demo ein, um Zugang zu erhalten. Der Demo-Zugang ist wie folgt limitiert:
- Du kannst nur Codes ohne Aktivierung erstellen.
- Bei jedem neuen Material beginnt die Software mit dem ersten Code. D.h., Du kannst nur ein Material damit erstellen. Erstellst Du ein zweites Material, so werden die Audios aus dem ersten Material am Stift überschrieben. Achtung: Solltest Du beim 2ten Material Leercodes erzeugen, so werden trotzdem die Audios aus dem ersten Material abgespielt.