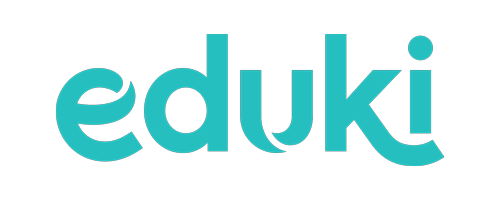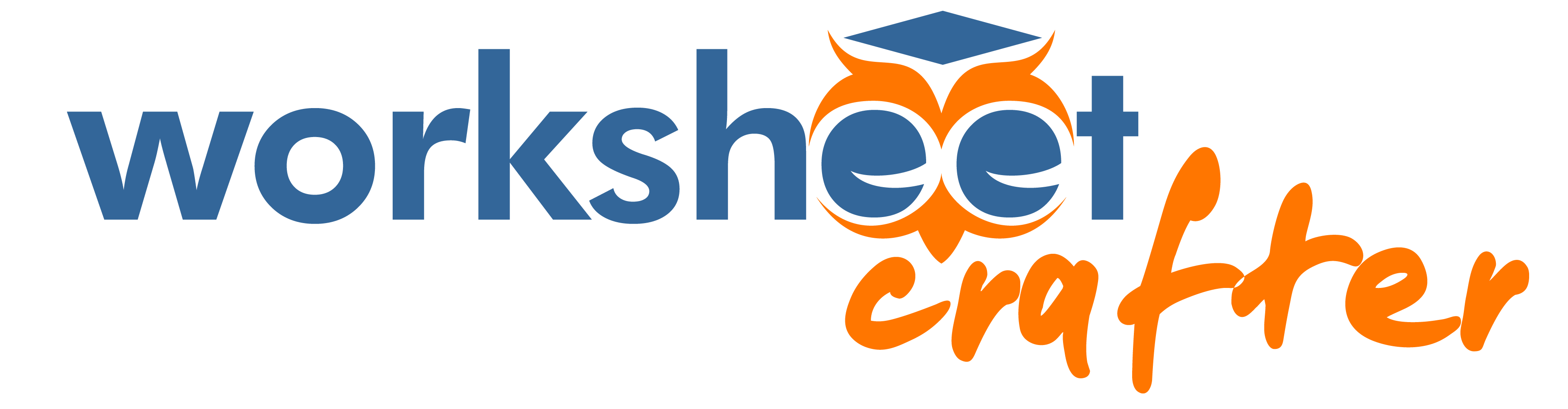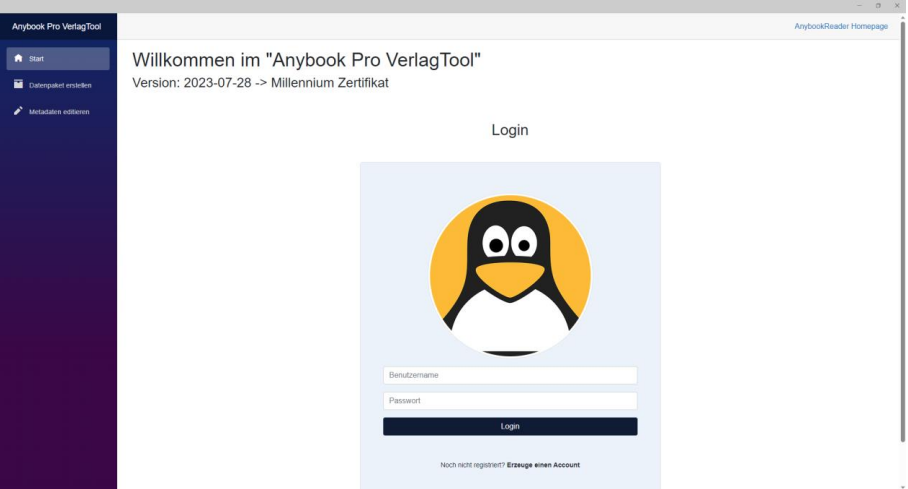FAQ Anybook Reader
Der Anybook ist ein Sprachausgabegerät in Stiftform und Kommunikationshilfsmittel. Die Stiftspitze des Audiostifts enthält einen optischen Leser. Dieser liest die Codes aus, welche auf die Anybook-Sticker aufgedruckt sind. Über den integrierten Lautsprecher gibt der Audiostift bei Berührung der Sticker die damit verknüpften Aufnahmen wieder.
https://anybookreader.de/FAQ-Anybook-Reader/Anybook-Zubehoer/Wie-funktioniert-der-Anybook-Audiostift
Der Anybook eignet sich für die unterschiedlichsten Anwendungsgebiete und Zielgruppen. Er wird zur Sprach- oder Sprechförderung, als Lernhilfe sowie in der Unterstützten Kommunikation eingesetzt, insbesondere:
https://anybookreader.de/FAQ-Anybook-Reader/Anybook-Zubehoer/Fuer-wen-ist-der-Anybook-Audiostift-geeignet
- in der Grundschule
- in der Förderschule
- in der KiTa und im Kindergarten
- in der Logopädie und Sprachtherapie
- als Kommunikationshilfe für Menschen mit fehlender oder eingeschränkter Lautsprache
- als Kommunikationshilfe für nicht sehende oder visuell stark eingeschränkte Menschen
- als Kommunikations- und Lernhilfe für Menschen mit geringen Deutschkenntnissen
- 1 Anybook Audiostift (Artikelnr. DRP5100)
- 200 weiße Aufnahmesticker, 80 transparente Aufnahmesticker, 120 Sticker mit Soundeffekten, 1 Stickerbogen mit Steuerungsstickern
- 1 USB-Kabel für den Datentransfer
- Bedienungsanleitung
- Anybook Case Software
Der Klassensatz (Artikelnr. KS2-DRP5100) ist unser Angebot speziell für Schulen, KiTas, Kindergärten, Fördervereine, Nachhilfe-Organisationen sowie Logopädie-Praxen. Er ist im Webshop und bei ausgewählten Händlern zum Vorteilspreis von € 399,- erhältlich. Ein Klassensatz besteht aus 5 Anybooks und über 2.000 zusätzlichen Stickern. Damit sparst Du 20 % gegenüber Einzelkauf und erhältst insgesamt:
https://anybookreader.de/FAQ-Anybook-Reader/Anybook-Zubehoer/Was-ist-im-Lieferumfang-eines-Klassensatzes-enthalten
- 5 Anybook Audiostifte inkl. Bedienungsanleitung, Anybook Case Software und USB-Kabel für den Datentransfer
- 5 x 200 Papiersticker mit identischen Codes, die gleiche Aufnahmen an verschiedenen Stellen wiedergeben
- 5 x 80 Foliensticker mit identischen Codes, die gleiche Aufnahmen auf farbigen Hintergründen wiedergeben
- 2.160 zusätzliche Papiersticker (ca. 1 cm Durchmesser) mit unterschiedlichen Codes
Das 2-teilige Zubehör-Set (Artikelnr. M728) enthält eine Prallschutzhülle aus Silikon (mit Namensschildchen) sowie ein verstellbares Umhängeband mit Sicherheitsverschluss. Das 3-teilige Zubehör-Set (Artikelnr. M724) enthält außerdem eine Hartschalen-Tragetasche mit Platz für bis zu 3 Audiostifte und vielen praktischen Fächern.
https://anybookreader.de/FAQ-Anybook-Reader/Anybook-Zubehoer/Was-ist-im-Lieferumfang-des-Zubehoer-Sets-enthalten
Den Anybook Audiostift, das Zubehör und die Begleitmaterialien kannst Du in zahlreichen Online-Shops, bei führenden Händlern für Schul-/Kindergartenbedarf und Reha-Händlern, sowie in unserem Webshop erwerben.
https://anybookreader.de/FAQ-Anybook-Reader/Anybook-Zubehoer/Wo-kann-ich-den-Anybook-Audiostift-kaufen
Leider können wir derzeit keine Rabatte für angehende Lehrer*innen und Referendar*innen anbieten. Auf Instagram oder über unseren Newsletter informieren wir Dich jedoch regelmäßig über Preisaktionen und Gewinnspiele.
https://anybookreader.de/FAQ-Anybook-Reader/Anybook-Zubehoer/Gibt-es-einen-Rabatt-fuer-Studierende-oder-Referendar-innen
Vielleicht hast Du schon einmal Bilder von weißen oder rosafarbenen Anybooks gesehen – dabei handelt es sich um ältere Produktversionen bzw. Sonderausgaben, die nicht mehr lieferbar sind. Das aktuelle Modell (Artikelnr. DRP5100) ist nur in blau erhältlich.
https://anybookreader.de/FAQ-Anybook-Reader/Anybook-Zubehoer/Gibt-es-den-Anybook-Reader-in-verschiedenen-Farben
Hier findest Du alle Bedienungsanleitungen zum Anybook Reader (Artikelnr. DRP5100) als PDF zum Download:
Der Audiostift ist für den täglichen Einsatz in der KiTa, Schule oder Therapie optimiert. Damit der Stift nicht so leicht vom Tisch fallen kann, haben wir auf der Unterseite der runden Stiftform „Flügelchen“ integriert, die ein Wegrollen verhindern. Einen zusätzlichen Schutz für das Gehäuse bietet die Silikon-Prallschutzhülle.
https://anybookreader.de/FAQ-Anybook-Reader/Anybook-Zubehoer/Wie-stabil-ist-das-Gehaeuse-des-Anybooks
Für Personen mit starken motorischen Einschränkungen ist der Audiostift nur bedingt geeignet, da es ihnen schwer fallen kann, den Anybook Reader richtig zu greifen. Durch eine zusätzliche Silikonschutzhülle lässt sich die Greifbarkeit etwas verbessern. Einige unserer Nutzer*innen haben auch mit einer „functionalhand“ als zusätzliche Greifhilfe gute Erfahrungen gemacht.
https://anybookreader.de/FAQ-Anybook-Reader/Anybook-Zubehoer/Ist-der-Anybook-auch-fuer-Personen-mit-motorischen-Einschraenkungen-geeignet
Der Anybook kann NICHT mit dem beiliegenden USB-Kabel aufgeladen werden. Das aktuelle Modell (Artikelnr. DRP5100) enthält keinen wieder aufladbaren Akku, sondern wird durch 2 AAA-Batterien betrieben. Wir empfehlen die Verwendung von Alkali-Markenbatterien oder hochwertigen wiederaufladbaren NiMH-Batterien (nicht im Lieferumfang enthalten).
https://anybookreader.de/FAQ-Anybook-Reader/FAQ-Anybook-Reader/Anybook-Zubehoer/Technik/Kann-ich-den-Anybook-ueber-USB-aufladen
Bei täglichem Einsatz beträgt die Laufzeit des Anybooks ca. 3 Wochen bis die Batterien getauscht werden müssen. Bei Verwendung von Kopfhörern verlängert sich die Betriebsdauer auf ca. 1 Monat. Die Batterielaufzeit hängt außerdem vom verwendeten Batterietyp sowie der eingestellten Lautstärke ab. Die folgenden Hinweise zeigen Dir, dass die Batterien gewechselt werden müssen:
https://anybookreader.de/FAQ-Anybook-Reader/Anybook-Zubehoer/Wann-muss-ich-die-Batterien-auswechseln
- Die LED-Leuchte blinkt.
- Die Wiedergabe erfolgt nur bei minimaler Lautstärke.
- Du kannst keine Aufnahmen mehr erstellen.
Ja, Du kannst handelsübliche Kopfhörer oder Lautsprecher mit 3,5 mm-Klinkenstecker mit Deinem Audiostift verbinden. Die Kopfhörerbuchse befindet sich an der Seite.
https://anybookreader.de/FAQ-Anybook-Reader/FAQ-Anybook-Reader/Anybook-Zubehoer/Schule/Kann-ich-den-Anybook-auch-mit-Kopfhoerern-oder-Lautsprecher-benutzen
Für das Arbeiten in Kleingruppen empfehlen wir einen Kopfhörerverteiler (auch Klinken-Splitter genannt). Damit können bis zu 5 Kopfhörer gleichzeitig mit einem Anybook Audiostift verbunden werden. Für den Einsatz in Schule oder Kindergarten sind spezielle Kinderkopfhörer ideal, die häufig eine Lautstärkebegrenzung eingebaut haben.
Wenn Du eine höhere Lautstärke benötigst, z.B. um eine Übung mit dem Anybook im Klassenzimmer vorzuzeigen, kannst Du über die Kopfhörerbuchse auch einen tragbaren Lautsprecher anschließen.
Das lieferbare Modell DRP-5100 (200h) ist nur mit dem Modell DRP-4100 (30h) kompatibel. Alle aktuell verfügbaren Stickersets können mit diesen beiden Stift-Versionen gelesen werden:
https://anybookreader.de/FAQ-Anybook-Reader/Anybook-Zubehoer/Sind-die-unterschiedlichen-Versionen-des-Anybook-Readers-z.B.-DRP-5100-und-DRP-3000-miteinander-kompatibel
Die älteren Modelle DRP-3000 (15h) und DRP-4000 (60h) nutzen eine andere Code-Technologie und können daher NICHT mit denselben Stickern eingesetzt werden. Sie sind nur mit folgenden Stickersets kompatibel:
In unserer Produktsuche kannst Du alle Materialien und Zubehörteile danach filtern, ob sie mit Deinem Anybook Reader kompatibel sind.
Nein, das aktuelle Modell des Anybook Readers (Artikelnr. DRP-5100) besitzt leider keine Tastensperre. Es empfiehlt sich daher, von wichtigen und aufwendigen Aufnahmen eine Sicherungskopie auf dem Computer zu erstellen, falls diese einmal versehentlich gelöscht oder überschrieben werden.
https://anybookreader.de/FAQ-Anybook-Reader/FAQ-Anybook-Reader/Anybook-Zubehoer/Technik/Koennen-die-Tasten-des-Anybook-Readers-gesperrt-werden
- Drücke die Betriebstaste, um den Audiostift einzuschalten. Ein Ton ist zu hören und ein grünes Licht leuchtet.
- Tippe mit dem Stift auf einen Code oder Sticker, um eine Aufnahme abzuspielen.
- Gibt es noch keine Aufnahme, hörst Du stattdessen einen Signalton.
- Halte die Betriebstaste für 3 Sekunden gedrückt, um in den Aufnahmemodus zu wechseln. Ein Ton ist zu hören und ein rotes Licht leuchtet.
- Tippe kurz auf den Code oder Sticker, den Du besprechen möchtest.
- Drücke die Aufnahmetaste mit dem Mikrofon und halte diese gedrückt. Nachdem Du den Countdown (8 Pieptöne) gehört hast, sprich Deine Aufnahme. Die Aufnahmetaste muss die ganze Zeit gedrückt werden. Lass sie erst los, wenn Du mit der Aufnahme fertig bist.
- Alternativ kannst Du auch die praktischen „Steuerungssticker“ verwenden, die im Lieferumfang enthalten sind.
- Um den Aufnahmemodus zu beenden, halte die Betriebstaste wieder für 3 Sekunden gedrückt. Ein Ton ist zu hören und ein grünes Licht leuchtet.
- Halte die Betriebstaste für 3 Sekunden gedrückt, um in den Aufnahmemodus zu wechseln.
- Tippe kurz auf den Code oder Sticker, dessen Aufnahme Du löschen möchtest.
- Halte nun gleichzeitig die Aufnahmetaste und die „Lautstärke runter“-Taste gedrückt bis Du einen Signalton hörst. Die Aufnahme wurde gelöscht.
- Alternativ kannst Du auch die praktischen „Steuerungssticker“ verwenden, die im Lieferumfang enthalten sind.
- Halte die Betriebstaste für 3 Sekunden gedrückt, um in den Aufnahmemodus zu wechseln.
- Tippe nun auf den Code oder Sticker, den Du besprechen möchtest. Gibt es schon eine Aufnahme, wird diese abgespielt. Die Aufnahme wird überschrieben, wenn Du etwas Neues aufnimmst!
- Halte die Aufnahmetaste mit dem Mikrofon gedrückt. Nachdem Du 8 Pieptöne gehört hast, sprich Deine Aufnahme. Die Taste muss die ganze Zeit gedrückt werden. Lass sie erst los, wenn Du mit der Aufnahme fertig bist.
- Die Aufnahme wurde ersetzt.
Du kannst zwei Arten von Aufnahmen machen:
https://anybookreader.de/FAQ-Anybook-Reader/Aufnahme-Sticker/Welche-Arten-von-Aufnahmen-gibt-es
- Normale Aufnahmen, bei denen keine Änderungen der Stimme möglich sind.
- Spezialaufnahmen mit Stimmverzerrung, bei denen die Stimme während des Abspielens durch Drücken der Taste „Spezialaufnahme“ verändert werden kann.
Mit Spezialaufnahmen kannst Du die Stimme beim Abspielen verändern und lustige Effekte erzeugen. So geht’s:
https://anybookreader.de/FAQ-Anybook-Reader/Aufnahme-Sticker/Wie-kann-ich-eine-Aufnahme-mit-Stimmverzerrung-machen-und-abspielen
- Halte die Betriebstaste für 3 Sekunden gedrückt, um in den Aufnahmemodus zu wechseln.
- Tippe auf den Code oder Sticker, den Du mit einer Spezialaufnahme besprechen möchtest.
- Drücke nun die Taste „Spezialaufnahme“ und halte diese gedrückt. Nachdem Du den Countdown (8 Pieptöne) gehört hast, sprich Deine Aufnahme. Die Taste muss die ganze Zeit gedrückt werden. Lass sie erst los, wenn Du mit der Aufnahme fertig bist.
- Um den Aufnahmemodus zu beenden, halte die Betriebstaste wieder für 3 Sekunden gedrückt bis das grüne Licht leuchtet.
- Drücke nun beim Abspielen der Aufnahme kurz die Taste „Spezialaufnahme“, um die Stimme zu verändern. Wenn Du die Taste erneut drückst, wechselst Du in dieser Reihenfolge zum nächsten Effekt: 1. normale Stimme, 2. hohe Stimme, 3. tiefe Stimme, 4. Echo, 5. Roboter.
Die Aufnahmekapazität umfasst 200 Stunden, die dauerhaft gespeichert werden können. Wenn der Gerätespeicher voll ist, können keine neuen Aufnahmen mehr gemacht werden und es ertönt ein Signalton nach dem Countdown im Aufnahmemodus. Um Speicherplatz freizugeben, lösche nicht mehr benötigte Aufnahmen oder archiviere diese mit der Software Anybook Case oder manuell auf Deinem Computer.
https://anybookreader.de/FAQ-Anybook-Reader/Aufnahme-Sticker/Wie-viele-Aufnahmen-kann-ich-auf-dem-Anybook-Reader-speichern
Um Speicherplatz freizugeben oder eine Sicherungskopie wichtiger Aufnahmen zu erstellen, kannst Du Deine Daten mit der Anybook Case Software oder manuell archivieren:
https://anybookreader.de/FAQ-Anybook-Reader/Aufnahme-Sticker/Wie-kann-ich-Aufnahmen-archivieren
- Archivierung mit Anybook Case: Verbinde Deinen Anybook Reader über das USB-Kabel mit dem Computer und starte Anybook Case. Drücke in der Spalte „Mein Gerät“ oben auf den Button „Sicherung“. Wähle einen Speicherort und klicke auf „Speichern“. Die Sicherung erfolgt im Anybook Case-Dateiformat (.abc). Über denselben Button kannst Du gespeicherte Inhalte wiederherstellen.
- Manuelle Archivierung: Du kannst deine Audiodateien auch manuell über eine Kopie im Ordnersystem deines PCs archivieren. Verbinde dazu Deinen Anybook Reader über das USB-Kabel mit dem Computer und öffne den Wechseldatenträger DRP_5100. Kopiere den kompletten Ordner RecordXX, den Du sichern möchtest, auf Deinen Computer. Verändere dabei weder die Ordnerstruktur noch die Ordnernamen.
Folgende Arten von Code-Stickern stehen Dir für den Einsatz mit dem Anybook Audiostift zur Verfügung:
https://anybookreader.de/FAQ-Anybook-Reader/Aufnahme-Sticker/Welche-Arten-von-Anybook-Stickern-gibt-es
- Papier-Sticker für eigene Aufnahmen können beliebig oft ersetzt oder gelöscht werden (im Lieferumfang enthalten).
- Folien-Sticker sind ideal für bunte (nicht zu dunkle) Untergründe. Die Aufnahmen können beliebig oft ersetzt oder gelöscht werden (im Lieferumfang enthalten).
- Geräusche-Sticker enthalten tolle Soundeffekte. Diese Sticker sind bereits bespielt, die vorhandenen Aufnahmen können nicht ersetzt oder gelöscht werden (im Lieferumfang enthalten).
- Befehlssticker/Steuerungssticker erleichtern die Bedienung des Audiostifts und ermöglichen das schnelle Aufnehmen oder Löschen von Aufnahmen (im Lieferumfang enthalten).
- Die kleinen Sticker mit 1 cm Durchmesser sind optimal für den Grundschuleinsatz geeignet.
- Die extra großen Sticker mit einem Durchmesser von 4 cm wurden speziell für Personen mit motorischen Einschränkungen entwickelt. Außerdem sind sie ideal zum Teilen geeignet.
Diese Stickersets sind für das lieferbare Modell DRP-5100 (200h) verfügbar:
Die Befehlssticker erleichtern Dir die schnelle Aufnahme sowie das Löschen oder Ersetzen von Aufnahmen. Zunächst schaltest Du den Anybook Audiostift ein und drückst dann für 3 Sekunden auf die Betriebstaste, um den Aufnahmemodus zu aktivieren. Nun berührst Du zuerst den Sticker, den Du besprechen möchtest, und anschließend den entsprechenden Befehlssticker:
https://anybookreader.de/FAQ-Anybook-Reader/Aufnahme-Sticker/Wie-funktionieren-die-Steuerungssticker-bzw.-Befehlssticker
- Blau: Normale Sprachaufnahme starten
- Grün: Aufnahme mit Stimmverzerrung
- Orange: Aufnahme beenden
- Rot: Aufnahme löschen
Die Audio-Code-Zuordnung funktioniert beim Anybook Audiostift über eine 6-stellige Nummer (z.B. 611061), die auf den Code-Sticker aufgedruckt ist und einer bestimmten Audiodatei zugeordnet wird.
https://anybookreader.de/FAQ-Anybook-Reader/Aufnahme-Sticker/Woran-erkenne-ich-welche-Audioaufnahme-zu-welchem-Sticker-gehoert
Nein, jedes Stickerset (blau, grün, rot, gelb oder XXL) kann nur einmal genutzt werden, da die Codenummern innerhalb der Stickersets bei jedem Exemplar identisch sind. Die Audio-Code-Zuordnung funktioniert beim Anybook Audiostift über eine 6-stellige Nummer (z.B. 611061), die auf den Code-Sticker aufgedruckt ist und einer bestimmten Audiodatei zugeordnet wird. Da nur eine begrenzte Anzahl an Codenummern zur Verfügung steht (wie das auch bei anderen Hörstift-Systemen der Fall ist), wäre es technisch nicht möglich, jedes Exemplar der Stickersets mit einzigartigen Codes auszuliefern.
https://anybookreader.de/FAQ-Anybook-Reader/Aufnahme-Sticker/Kann-ich-die-Stickersets-mehrfach-nutzen
Deshalb haben wir die Stickersets farbig gekennzeichnet, damit Du immer nachvollziehen kannst, welche Sticker Du bereits im Einsatz hast. Das heißt, wenn Du z.B. das rote Stickerset schon aufgebraucht hast, kaufst Du als Nächstes z.B. das grüne als Nachschub.
Auf diese Art und Weise sind die Sticker in Kombination mit Deinem eigenen Audiostift immer einzigartig.
Das Starterset und die zusätzlich verfügbaren Stickersets bieten insgesamt Platz für rund 4.000 einzigartige Aufnahmen. Falls die Sticker doch einmal alle belegt sind, hast Du mehrere Möglichkeiten, um wieder Platz für neue Aufnahmen zu schaffen:
https://anybookreader.de/FAQ-Anybook-Reader/Aufnahme-Sticker/Was-kann-ich-tun-wenn-alle-Stickersets-aufgebraucht-sind
- Du kannst alte Aufnahmen für eine spätere Nutzung auf dem Computer archivieren (manuell oder mit der Software Anybook Case).
- Du kannst alte Aufnahmen, die Du nicht mehr benötigst, dauerhaft löschen.
- Falls Du mehrere Audiostifte im Einsatz hast, kannst Du die Stifte mit unterschiedlichen Materialien/Stickern kombinieren – in diesem Fall ist eine sehr gute Planung erforderlich, damit die Sticker nicht durcheinander kommen.
Ja, Du kannst alle Sticker auf eine beliebige Form oder auch Größe zurechtschneiden. Das Code-Muster ist sehr klein und in jedem Sticker vielfach enthalten, sodass Du die Sticker nach Deinen eigenen Wünschen und Vorstellungen zerkleinern kannst. Zum Teilen eignen sich besonders gut unsere XXL-Sticker (Artikelnr. M723).
https://anybookreader.de/FAQ-Anybook-Reader/FAQ-Anybook-Reader/Aufnahme-Sticker/Schule/Kann-ich-die-Anybook-Sticker-halbieren-oder-auf-eine-andere-Form-zuschneiden
ACHTUNG: Wenn Du einen Sticker teilst und an zwei (oder mehr) unterschiedliche Stellen klebst, wird dort immer dieselbe Aufnahme wiedergegeben, denn der Code ist identisch!
Ja! Am schnellsten klappt das, indem Du einen bereits besprochenen Sticker auseinanderschneidest und die beiden (oder mehrere) Teile auf die gewünschten Stellen klebst. Da die Codenummer identisch ist, wird an allen Stellen immer die gleiche Aufnahme abgespielt – auch, wenn Du die Aufnahme änderst!
https://anybookreader.de/FAQ-Anybook-Reader/Aufnahme-Sticker/Kann-ich-mehrere-Sticker-mit-derselben-Aufnahme-bespielen
Willst Du eine Aufnahme auf mehrere Sticker mit unterschiedlichen Codenummern übertragen, empfiehlt sich der Einsatz des Anybook Audio Converters. Dafür benötigst Du eine Audioaufnahme im WAV- oder MP3-Format und kannst diese beliebig vielen Stickernummern zuordnen.
Ja, Du kannst problemlos mehrere Audiostifte mit denselben Stickern und Audiodateien einsetzen. Am einfachsten funktioniert das, indem Du die entsprechenden Aufnahmen manuell in das Ordnerverzeichnis aller Stifte kopierst. Wenn Du grundsätzlich alle Stifte mit den identischen Aufnahmen ausstatten möchtest, empfehlen wir Dir, einen Anybook als „Master-Stift“ zu definieren, mit dem Du alle Deine Aufnahmen machst.
https://anybookreader.de/FAQ-Anybook-Reader/FAQ-Anybook-Reader/Aufnahme-Sticker/Schule/Kann-ich-Aufnahmen-die-ich-mit-meinem-Anybook-gemacht-habe-auf-andere-Anybook-Audiostifte-uebertragen
- Schließe den „Master-Stift“ mit dem beiliegenden USB-Kabel an den Computer an. Der Anybook Audiostift erscheint als Wechseldatenträger DRP5100.
- Nun kopierst Du alle Ordner mit dem Namen „RecordXX“ (XX = eine zweistellige Ziffer). Darin befinden sich die Unterordner, in denen die Audiodateien im A18-Format liegen. Der Name der Audiodatei entspricht immer der Codenummer, die auf den Sticker aufgedruckt ist. Am besten speicherst Du die Ordner lokal auf Deinem Rechner (z. B. auf dem Desktop) ab.
- Dann schließt Du den zweiten Anybook an und fügst die kopierten Ordner wieder im Stammverzeichnis des Wechseldatenträgers ein. WICHTIG: Verändere dabei weder die Ordnerstruktur noch die Ordnername.
- So verfährst Du auch mit den weiteren Audiostiften, damit diese jeweils denselben Sticker mit derselben Audioaufnahme verknüpfen.
Da die Code-Sticker für den Anybook Audiostift nicht einzigartig sind, sondern sich in jedem Starterset und Stickerset wiederholen, kann bei der klassenübergreifenden Benutzung mehrerer Stifte das Problem auftreten, dass Stickernummern doppelt belegt werden und die Audiostifte dadurch plötzlich falsche Aufnahmen abspielen.
https://anybookreader.de/FAQ-Anybook-Reader/FAQ-Anybook-Reader/Aufnahme-Sticker/Schule/Wie-kann-ich-zusammen-mit-meinen-Kolleg-innen-mehrere-Anybooks-nutzen-ohne-dass-die-Aufnahmen-durcheinandergeraten-oder-Stickernummern-doppelt-belegt-werden
Es gibt mehrere Möglichkeiten, wie Ihr die Nutzung der Audiostifte mit mehreren Kolleg*innen sinnvoll koordinieren könnt.
- Ihr teilt die vorhandenen Stickerbögen und Stickersets unter den Kolleg*innen so auf, dass jeder nur bestimmte Codenummern als „seine“ Stickerbögen benutzt. So hat jeder einzelne zwar weniger Codenummern zur Verfügung, dafür aber mehrere Sticker mit derselben Codenummer – was beim Einsatz in der Klasse sehr praktisch sein kann. Zum Beispiel: Kollege 1 bekommt jeweils die ersten beiden Seiten von allen Stickersets, Kollegin 2 bekommt die Seiten 3 und 4, usw.
- Alle neuen Aufnahmen werden mit einem einzigen „Master-Stift“ gemacht, den Ihr z. B. mit einem Aufkleber oder buntem Klebeband kennzeichnen könnt. So merkt Ihr beim Aufnehmen sofort, ob der jeweilige Code schon „belegt“ ist. Von diesem Masterstift werden die Daten dann auf alle anderen Stifte kopiert, sodass jeder Anybook immer dieselben Aufnahmen enthält.
- Ihr ordnet die einzelnen Audiostifte bestimmten Kolleg*innen bzw. Klassen fest zu – falls das möglich ist. Dann sind die Aufnahmen auf jeden Fall einzigartig pro Stift.
Am besten legt Ihr schon vor dem ersten Einsatz ein bestimmtes Vorgehen fest, damit Ihr von Anfang an viel Freude mit den Audiostiften habt.
Mit dem Anybook Audio Converter kannst Du Audiodateien im MP3- oder WAV-Format in das Anybook-kompatible A18-Format umwandeln und den gewünschten Stickernummern zuordnen. Wenn Dein Anybook bereits über das USB-Kabel an den Computer angeschlossen ist, kannst Du im Konvertierungsprozess auswählen, dass die konvertierten Dateien direkt auf den Anybook kopiert werden sollen. Alternativ kannst Du die A18-Dateien auch lokal auf Deinem Rechner abspeichern und den Ordner RecordXX zu einem späteren Zeitpunkt in das Stammverzeichnis des Audiostifts kopieren.
https://anybookreader.de/FAQ-Anybook-Reader/Aufnahme-Sticker/Wie-kann-ich-am-Computer-erstellte-Aufnahmen-auf-den-Anybook-kopieren
Um Deine vertonten Unterrichtsmaterialien mit Anybook-Stickern für den dauerhaften Gebrauch zu optimieren, kannst Du sie in Klarsichthüllen stecken oder laminieren. Wir empfehlen Dir die Verwendung einer dünnen Laminierfolie, damit die Lesbarkeit der Codes nicht beeinträchtigt wird. Da jedes Laminiergerät und jede Folie individuell ist, teste bitte zunächst anhand von einzelnen Stickern die Funktionsfähigkeit der laminierten Codes, bevor du das komplette Material laminierst.
https://anybookreader.de/FAQ-Anybook-Reader/Aufnahme-Sticker/Kann-ich-Anybook-Sticker-laminieren
Seit dem 11.03.2020 ist der Anybook Audiostift als erstattungsfähiges Hilfsmittel mit der Hilfsmittelnummer 16.99.02.3001 zugelassen. Das bedeutet, dass der Audiostift von einem Arzt oder einer Ärztin verschrieben und von der Krankenkasse erstattet werden kann, wenn er als Kommunikationshilfsmittel für Dein Kind eingesetzt werden soll.
https://anybookreader.de/FAQ-Anybook-Reader/Hilfsmittel/Koennen-die-Kosten-fuer-den-Anybook-Audiostift-von-der-Krankenkasse-uebernommen-werden
Eine Kostenübernahme für Hilfsmittel durch die gesetzliche Krankenversicherung ist nur möglich, wenn ein Produkt im Hilfsmittelverzeichnis des GKV Spitzenverbandes aufgeführt ist. Der Anybook ist als einziger Audiostift im Hilfsmittelverzeichnis in der Produktgruppe 16 „Kommunikationshilfen“ gelistet. Die Hilfsmittelnummer lautet 16.99.02.3001.
https://anybookreader.de/FAQ-Anybook-Reader/Hilfsmittel/Ist-der-Anybook-im-Hilfsmittelverzeichnis-aufgefuehrt
Damit die Kosten für den Anybook Audiostift von der Krankenkasse erstattet werden, ist es wichtig, dass dieser als Kommunikationshilfe im Alltag eingesetzt werden soll. Als Kommunikationshilfe ermöglicht der Audiostift Deinem Kind die kommunikative Teilhabe und ersetzt oder ergänzt die fehlende oder nicht ausreichend vorhandene Lautsprache. Der Einsatz zur Sprachförderung oder als Lernhilfe reicht als Begründung nicht aus.
https://anybookreader.de/FAQ-Anybook-Reader/Hilfsmittel/Was-muss-ich-bei-der-Beantragung-des-Anybooks-als-Hilfsmittel-beachten
Solltest Du bei der Beantragung als Hilfsmittel unsicher sein, gibt es verschiedene Hilfsmittelfirmen, die Dich dazu beraten und den Prozess für Dich übernehmen. Informiere Dich dazu auch gerne bei der therapeutischen Einrichtung oder Förderschule Deines Kindes und frage nach Empfehlungen.
https://anybookreader.de/FAQ-Anybook-Reader/Hilfsmittel/Wo-bekomme-ich-Unterstuetzung-beim-Beantragungsprozess
Zusätzlich zum Rezept benötigst Du für die Beantragung bei der Krankenkasse einen Kostenvoranschlag. Wir dürfen Dir leider keinen entsprechenden Kostenvoranschlag ausstellen. Diesen bekommst Du bei verschiedenen Hilfsmittelfirmen, z.B. bei:
https://anybookreader.de/FAQ-Anybook-Reader/Hilfsmittel/Wo-erhalte-ich-einen-Kostenvoranschlag-fuer-die-Krankenkasse
- REHAVISTA über das Kontaktformular, per E-Mail an info@rehavista.de oder telefonisch unter 0421 989628-20
- RehaMedia per E-Mail an info@rehamedia.de oder telefonisch unter 0203 – 393 444 99
Ja, es gibt mittlerweile zahlreiche Bücher, Lernspiele, Therapiematerial und Kalender für die Verwendung mit dem Anybook Audiostift: Zu den Begleitmaterialien
https://anybookreader.de/FAQ-Anybook-Reader/Material/Gibt-es-fertige-Buecher-oder-Lernspiele-fuer-den-Anybook-Audiostift
Zusätzlich bieten wir Dir in unserer Best Practice vielfältige Anwendungsbeispiele und Materialien kostenlos zum Download.
Die Audiodateien zu allen verfügbaren Produkten stehen Dir in der Rubrik Downloads kostenlos zur Verfügung.
https://anybookreader.de/FAQ-Anybook-Reader/Material/Wo-finde-ich-die-Audiodateien-fuer-meine-gekauften-Produkte
Die Audiodateien zu allen verfügbaren Produkten stehen Dir in der Rubrik Downloads kostenlos zur Verfügung. So kommen die Audiodateien für Deine gekauften Bücher und Spiele auf den Anybook Audiostift:
https://anybookreader.de/FAQ-Anybook-Reader/Material/Wie-kann-ich-die-Audiodateien-fuer-ein-Buch-oder-Spiel-auf-den-Anybook-Audiostift-laden
- Klicke auf den Button für das gewünschte Material und der Download wird automatisch gestartet.
- Die heruntergeladene Datei ist eine komprimierte ZIP-Datei. Beim Öffnen wird diese von einem Programm auf Deinem Computer entpackt, sodass Du auf den Inhalt zugreifen kannst.
- Kopiere den gesamten Inhalt der Datei (den Ordner RecordXX oder ggf. auch mehrere Record-Ordner) in das Stammverzeichnis Deines Anybook Audiostifts. WICHTIG: Ändere dabei weder die Ordnerstruktur noch die Ordernamen.
In unserer Best Practice haben wir zahlreiche Ideen und Unterrichtsmaterialien zu verschiedenen Fächern und Themen gesammelt. Hier findest Du Inspirationen für KiTa, Grund- und Förderschule, Nachhilfe, Logopädie und Sprachheilpädagogik sowie zahlreiche Übungsmaterialien zum Download. Das Material kann kostenlos heruntergeladen werden und wurde von Autor*innen erstellt, die meist selbst Lehrer*innen oder Therapeut*innen sind. Die Materialien müssen nur noch ausgedruckt, mit Anybook-Stickern beklebt und besprochen werden, und schon sind sie bereit für den Einsatz in Deiner Klasse!
https://anybookreader.de/FAQ-Anybook-Reader/FAQ-Anybook-Reader/Material/Schule/Gibt-es-bereits-fertiges-Unterrichtsmaterial-fuer-den-Anybook-Audiostift
Du hast selbst kreative Hilfestellungen und Materialien zur Förderung Deiner Kinder, Schüler*innen oder Patient*innen erstellt, die Du mit der Anybook-Community teilen möchtest? Dann schreib uns an mitmachen@anybookreader.de.
Leider können wir derzeit keine Rabatte für angehende Lehrer*innen und Referendar*innen anbieten. Auf Instagram oder über unseren Newsletter informieren wir Dich jedoch regelmäßig über Preisaktionen und Gewinnspiele.
https://anybookreader.de/FAQ-Anybook-Reader/Schule/Gibt-es-einen-Rabatt-fuer-Studierende-oder-Referendar-innen
Du kannst den Anybook Reader prinzipiell in jedem Fach einsetzen. Sowohl Buchstaben/Wörter, als auch Ziffern und ganze Sätze kannst Du mit dem Audiostift individuell vertonen. Besonders gute Erfahrungen haben unsere Nutzer*innen mit dem Einsatz im Deutsch-, Mathematik-, Englisch-, Musik- und Sachunterricht gemacht.
https://anybookreader.de/FAQ-Anybook-Reader/Schule/In-welchen-Schulfaechern-kann-ich-den-Anybook-Reader-einsetzen
In unserer Best Practice haben wir zahlreiche Ideen und Unterrichtsmaterialien zu verschiedenen Fächern und Themen gesammelt. Hier findest Du Inspirationen für KiTa, Grund- und Förderschule, Nachhilfe, Logopädie und Sprachheilpädagogik sowie zahlreiche Übungsmaterialien zum Download. Das Material kann kostenlos heruntergeladen werden und wurde von Autor*innen erstellt, die meist selbst Lehrer*innen oder Therapeut*innen sind. Die Materialien müssen nur noch ausgedruckt, mit Anybook-Stickern beklebt und besprochen werden, und schon sind sie bereit für den Einsatz in Deiner Klasse!
https://anybookreader.de/FAQ-Anybook-Reader/FAQ-Anybook-Reader/Material/Schule/Gibt-es-bereits-fertiges-Unterrichtsmaterial-fuer-den-Anybook-Audiostift
Du hast selbst kreative Hilfestellungen und Materialien zur Förderung Deiner Kinder, Schüler*innen oder Patient*innen erstellt, die Du mit der Anybook-Community teilen möchtest? Dann schreib uns an mitmachen@anybookreader.de.
Du kannst mit dem Anybook sehr viele Bereiche mit Deinen Schüler*innen trainieren und üben. Zum Beispiel:
https://anybookreader.de/FAQ-Anybook-Reader/Schule/Was-kann-ich-mit-dem-Anybook-trainieren
- Geistige Entwicklung
- Hörverstehen
- Sprachförderung
- Unterstützte Kommunikation
- Phonologische Bewusstheit
- Wortschatzerweiterung
Das Starterset und die zusätzlich verfügbaren Stickersets bieten insgesamt Platz für rund 4.000 einzigartige Aufnahmen. Falls die Sticker doch einmal alle belegt sind, hast Du mehrere Möglichkeiten, um wieder Platz für neue Aufnahmen zu schaffen:
https://anybookreader.de/FAQ-Anybook-Reader/Schule/Was-kann-ich-tun-wenn-alle-Stickersets-aufgebraucht-sind
- Du kannst alte Aufnahmen für eine spätere Nutzung auf dem Computer archivieren (manuell oder mit der Software Anybook Case).
- Du kannst alte Aufnahmen, die Du nicht mehr benötigst, dauerhaft löschen.
- Falls Du mehrere Audiostifte im Einsatz hast, kannst Du die Stifte mit unterschiedlichen Materialien/Stickern kombinieren – in diesem Fall ist eine sehr gute Planung erforderlich, damit die Sticker nicht durcheinander kommen.
Ja! Am schnellsten klappt das, indem Du einen bereits besprochenen Sticker auseinanderschneidest und die beiden (oder mehrere) Teile auf die gewünschten Stellen klebst. Da die Codenummer identisch ist, wird an allen Stellen immer die gleiche Aufnahme abgespielt – auch, wenn Du die Aufnahme änderst!
https://anybookreader.de/FAQ-Anybook-Reader/Schule/Kann-ich-mehrere-Sticker-mit-derselben-Aufnahme-bespielen
Willst Du eine Aufnahme auf mehrere Sticker mit unterschiedlichen Codenummern übertragen, empfiehlt sich der Einsatz des Anybook Audio Converters. Dafür benötigst Du eine Audioaufnahme im WAV- oder MP3-Format und kannst diese beliebig vielen Stickernummern zuordnen.
Leider können Arbeitsblätter mit Anybook-Stickern nicht kopiert werden. Damit die Codes vom Stift gelesen werden können, sind spezielle Druckeinstellungen erforderlich, die von handelsüblichen Kopierern in der Regel nicht erfüllt werden. Wir arbeiten aber bereits daran, Euch zukünftig eine Lösung für dieses Problem bereitzustellen.
https://anybookreader.de/FAQ-Anybook-Reader/FAQ-Anybook-Reader/Technik/Schule/Kann-ich-Arbeitsblaetter-mit-Anybook-Stickern-kopieren
Unser Tipp: Die extragroßen Sticker eignen sich besonders gut zum Teilen. Diese können beliebig zerkleinert werden, um auf mehreren (kopierten) Arbeitsblättern dieselbe Aufnahme abzuspielen.
Ja, Du kannst alle Sticker auf eine beliebige Form oder auch Größe zurechtschneiden. Das Code-Muster ist sehr klein und in jedem Sticker vielfach enthalten, sodass Du die Sticker nach Deinen eigenen Wünschen und Vorstellungen zerkleinern kannst. Zum Teilen eignen sich besonders gut unsere XXL-Sticker (Artikelnr. M723).
https://anybookreader.de/FAQ-Anybook-Reader/FAQ-Anybook-Reader/Aufnahme-Sticker/Schule/Kann-ich-die-Anybook-Sticker-halbieren-oder-auf-eine-andere-Form-zuschneiden
ACHTUNG: Wenn Du einen Sticker teilst und an zwei (oder mehr) unterschiedliche Stellen klebst, wird dort immer dieselbe Aufnahme wiedergegeben, denn der Code ist identisch!
Ja, Du kannst handelsübliche Kopfhörer oder Lautsprecher mit 3,5 mm-Klinkenstecker mit Deinem Audiostift verbinden. Die Kopfhörerbuchse befindet sich an der Seite.
https://anybookreader.de/FAQ-Anybook-Reader/FAQ-Anybook-Reader/Anybook-Zubehoer/Schule/Kann-ich-den-Anybook-auch-mit-Kopfhoerern-oder-Lautsprecher-benutzen
Für das Arbeiten in Kleingruppen empfehlen wir einen Kopfhörerverteiler (auch Klinken-Splitter genannt). Damit können bis zu 5 Kopfhörer gleichzeitig mit einem Anybook Audiostift verbunden werden. Für den Einsatz in Schule oder Kindergarten sind spezielle Kinderkopfhörer ideal, die häufig eine Lautstärkebegrenzung eingebaut haben.
Wenn Du eine höhere Lautstärke benötigst, z.B. um eine Übung mit dem Anybook im Klassenzimmer vorzuzeigen, kannst Du über die Kopfhörerbuchse auch einen tragbaren Lautsprecher anschließen.
Ja, Du kannst problemlos mehrere Audiostifte mit denselben Stickern und Audiodateien einsetzen. Am einfachsten funktioniert das, indem Du die entsprechenden Aufnahmen manuell in das Ordnerverzeichnis aller Stifte kopierst. Wenn Du grundsätzlich alle Stifte mit den identischen Aufnahmen ausstatten möchtest, empfehlen wir Dir, einen Anybook als „Master-Stift“ zu definieren, mit dem Du alle Deine Aufnahmen machst.
https://anybookreader.de/FAQ-Anybook-Reader/FAQ-Anybook-Reader/Aufnahme-Sticker/Schule/Kann-ich-Aufnahmen-die-ich-mit-meinem-Anybook-gemacht-habe-auf-andere-Anybook-Audiostifte-uebertragen
- Schließe den „Master-Stift“ mit dem beiliegenden USB-Kabel an den Computer an. Der Anybook Audiostift erscheint als Wechseldatenträger DRP5100.
- Nun kopierst Du alle Ordner mit dem Namen „RecordXX“ (XX = eine zweistellige Ziffer). Darin befinden sich die Unterordner, in denen die Audiodateien im A18-Format liegen. Der Name der Audiodatei entspricht immer der Codenummer, die auf den Sticker aufgedruckt ist. Am besten speicherst Du die Ordner lokal auf Deinem Rechner (z. B. auf dem Desktop) ab.
- Dann schließt Du den zweiten Anybook an und fügst die kopierten Ordner wieder im Stammverzeichnis des Wechseldatenträgers ein. WICHTIG: Verändere dabei weder die Ordnerstruktur noch die Ordnername.
- So verfährst Du auch mit den weiteren Audiostiften, damit diese jeweils denselben Sticker mit derselben Audioaufnahme verknüpfen.
Da die Code-Sticker für den Anybook Audiostift nicht einzigartig sind, sondern sich in jedem Starterset und Stickerset wiederholen, kann bei der klassenübergreifenden Benutzung mehrerer Stifte das Problem auftreten, dass Stickernummern doppelt belegt werden und die Audiostifte dadurch plötzlich falsche Aufnahmen abspielen.
https://anybookreader.de/FAQ-Anybook-Reader/FAQ-Anybook-Reader/Aufnahme-Sticker/Schule/Wie-kann-ich-zusammen-mit-meinen-Kolleg-innen-mehrere-Anybooks-nutzen-ohne-dass-die-Aufnahmen-durcheinandergeraten-oder-Stickernummern-doppelt-belegt-werden
Es gibt mehrere Möglichkeiten, wie Ihr die Nutzung der Audiostifte mit mehreren Kolleg*innen sinnvoll koordinieren könnt.
- Ihr teilt die vorhandenen Stickerbögen und Stickersets unter den Kolleg*innen so auf, dass jeder nur bestimmte Codenummern als „seine“ Stickerbögen benutzt. So hat jeder einzelne zwar weniger Codenummern zur Verfügung, dafür aber mehrere Sticker mit derselben Codenummer – was beim Einsatz in der Klasse sehr praktisch sein kann. Zum Beispiel: Kollege 1 bekommt jeweils die ersten beiden Seiten von allen Stickersets, Kollegin 2 bekommt die Seiten 3 und 4, usw.
- Alle neuen Aufnahmen werden mit einem einzigen „Master-Stift“ gemacht, den Ihr z. B. mit einem Aufkleber oder buntem Klebeband kennzeichnen könnt. So merkt Ihr beim Aufnehmen sofort, ob der jeweilige Code schon „belegt“ ist. Von diesem Masterstift werden die Daten dann auf alle anderen Stifte kopiert, sodass jeder Anybook immer dieselben Aufnahmen enthält.
- Ihr ordnet die einzelnen Audiostifte bestimmten Kolleg*innen bzw. Klassen fest zu – falls das möglich ist. Dann sind die Aufnahmen auf jeden Fall einzigartig pro Stift.
Am besten legt Ihr schon vor dem ersten Einsatz ein bestimmtes Vorgehen fest, damit Ihr von Anfang an viel Freude mit den Audiostiften habt.
Unser Support-Team hilft Dir bei Deinen Anliegen gerne weiter. Unseren Support erreichst Du von Montag bis Freitag von 8 bis 17 Uhr telefonisch oder per E-Mail an support@millennium2000.de.
https://anybookreader.de/FAQ-Anybook-Reader/Support-Kontakt/An-wen-kann-ich-mich-wenden-wenn-ich-Probleme-mit-dem-Audiostift-habe
Wir gewähren eine Garantie von 3 Jahren ab Kaufdatum auf den Anybook Audiostift. Alle Garantiebedingungen findest Du auf der Garantiekarte, die im Lieferumfang enthalten ist. Wende Dich bitte telefonisch oder per E-Mail an unser Support-Team, bevor Du ein defektes Gerät einschickst. Dort erhältst Du weitere Informationen und ein kostenfreies Retouren-Label für Deine Einsendung.
https://anybookreader.de/FAQ-Anybook-Reader/Support-Kontakt/Besteht-eine-Garantie-auf-die-Anybook-Audiostifte
Ja, wir freuen uns sehr, wenn Du auf unseren Social-Media-Kanälen vorbeischaust. Dort informieren wir Dich regelmäßig über neue Beiträge in der Best Practice, Produktneuheiten, Gewinnspiele und Sonderangebote.
https://anybookreader.de/FAQ-Anybook-Reader/Kontakt-Support-Garantie/Support-Kontakt/Finde-ich-den-Anybook-Audiostift-auch-auf-Social-Media
Im Anybook-Newsletter informieren wir Dich regelmäßig über neue Beiträge in der Best Practice, Produktneuheiten, Gewinnspiele und Sonderangebote. Melde Dich jetzt an, um keine Neuigkeiten mehr zu verpassen: Newsletter abonnieren
https://anybookreader.de/FAQ-Anybook-Reader/Kontakt-Support-Garantie/Support-Kontakt/Wie-kann-ich-den-Newsletter-abonnieren
Mit dem Anybook Audio Converter kannst Du beliebig viele Audiodateien von mp3 oder wav in das Anybook-kompatible A18-Format umwandeln. So geht’s:
https://anybookreader.de/FAQ-Anybook-Reader/Technik/Wie-kann-ich-Audiodateien-mit-dem-Anybook-Audio-Converter-konvertieren
- Installiere den Anybook Audio Converter auf Deinem Computer und starte das Programm.
- Suche Dir einen oder mehrere Sticker von Deinem Stickerbogen aus, die Du besprechen möchtest, z.B. die Sticker 611145 und 611146.
- Im Audio Converter wählst Du nun die gewünschten Audiodateien aus. Diese müssen bereits im mp3- oder wav-Format auf Deinem Computer abgespeichert sein.
- Gib die erste Codenummer ein, die Du ausgesucht hast – in diesem Fall 611145. Die Audiodateien werden nun in aufsteigender Reihenfolge den Nummern 611145, 611146 usw. zugeordnet und in das A18-Format konvertiert.
- Die Audiodateien kannst Du direkt aus dem Anybook Audio Converter auf den Anybook Audiostift übertragen (nicht in allen Software-Versionen möglich) oder auf Deinem Computer abspeichern. Den exportierten Ordner (z. B. Record 11) kopierst Du nun ins Stammverzeichnis des Anybook Audiostifts.
Wenn die Registrierung in der Anybook Case Software nicht möglich ist, nutze bitte diesen Link: http://anybookserv.franklin.com/static/newreg.php
https://anybookreader.de/FAQ-Anybook-Reader/Technik/Ich-habe-Probleme-mit-der-Registrierung-in-Anybook-Case.
Nein, aktuell bieten wir noch keine App für mobile Endgeräte (Smartphone, Tablet) an. Unsere Anybook Case Software sowie den Anybook Audio Converter kannst Du auf dem PC oder Mac nutzen.
https://anybookreader.de/FAQ-Anybook-Reader/Technik/Gibt-es-eine-App-fuer-den-Anybook-Audiostift
Du möchtest über zukünftige Software-Entwicklungen auf dem Laufenden bleiben? Abonniere unseren Newsletter oder folge uns auf Instagram oder Facebook.
Leider können Arbeitsblätter mit Anybook-Stickern nicht kopiert werden. Damit die Codes vom Stift gelesen werden können, sind spezielle Druckeinstellungen erforderlich, die von handelsüblichen Kopierern in der Regel nicht erfüllt werden. Wir arbeiten aber bereits daran, Euch zukünftig eine Lösung für dieses Problem bereitzustellen.
https://anybookreader.de/FAQ-Anybook-Reader/FAQ-Anybook-Reader/Technik/Schule/Kann-ich-Arbeitsblaetter-mit-Anybook-Stickern-kopieren
Unser Tipp: Die extragroßen Sticker eignen sich besonders gut zum Teilen. Diese können beliebig zerkleinert werden, um auf mehreren (kopierten) Arbeitsblättern dieselbe Aufnahme abzuspielen.
Der Anybook kann NICHT mit dem beiliegenden USB-Kabel aufgeladen werden. Das aktuelle Modell (Artikelnr. DRP5100) enthält keinen wieder aufladbaren Akku, sondern wird durch 2 AAA-Batterien betrieben. Wir empfehlen die Verwendung von Alkali-Markenbatterien oder hochwertigen wiederaufladbaren NiMH-Batterien (nicht im Lieferumfang enthalten).
https://anybookreader.de/FAQ-Anybook-Reader/FAQ-Anybook-Reader/Anybook-Zubehoer/Technik/Kann-ich-den-Anybook-ueber-USB-aufladen
Nein, das aktuelle Modell des Anybook Readers (Artikelnr. DRP-5100) besitzt leider keine Tastensperre. Es empfiehlt sich daher, von wichtigen und aufwendigen Aufnahmen eine Sicherungskopie auf dem Computer zu erstellen, falls diese einmal versehentlich gelöscht oder überschrieben werden.
https://anybookreader.de/FAQ-Anybook-Reader/FAQ-Anybook-Reader/Anybook-Zubehoer/Technik/Koennen-die-Tasten-des-Anybook-Readers-gesperrt-werden